POZNÁMKA: Informace sdílené v tomto tutoriálu platí pro Windows 10, Windows 8.1 a Windows 7. Pro zjednodušení použijeme screenshoty pořízené ve Windows 10.
1. Načítání informací o síťových připojeních
Chcete-li získat podrobné informace o síťovém připojení, použijte příkaz ipconfig. Otevřete příkazový řádek , zadejte příkaz ipconfig a stiskněte klávesu Enter. Jak vidíte na obrázku níže, při spuštění tohoto příkazu systém Windows zobrazí seznam všech síťových zařízení nalezených ve vašem systému a jejich IP adres. Můžete také získat podrobnosti, jako je výchozí brána, maska podsítě nebo stav síťového adaptéru.
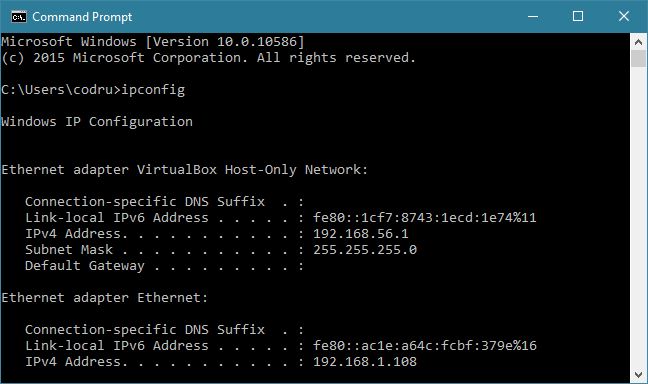
Pokud do příkazu ipconfig přidáte přepínač / all, můžete získat zcela novou úroveň podrobností: informace DNS , MAC (Media Access Control) (v poli Fyzická adresa) a další informace o každé síťové součásti. Podívejte se na obrázek níže a podívejte se na ukázku toho, co získáte příkazem ipconfig / all.
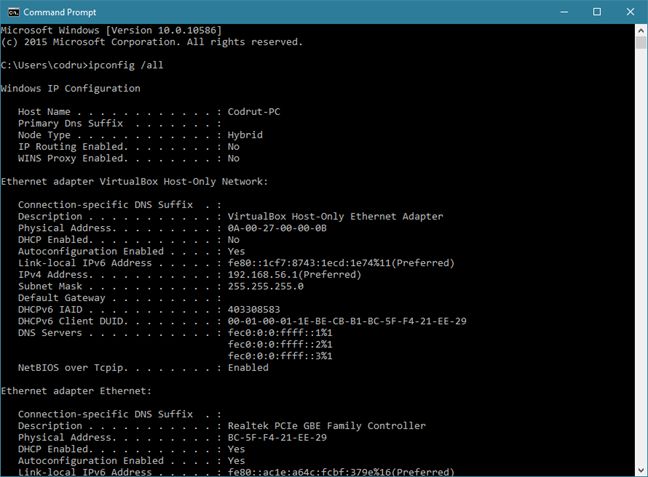
Je třeba zmínit, že příkaz ipconfig vám také umožňuje provádět některé další operace, pokud použijete správný parametr. Například příkazy „ipconfig / release“ a „ipconfig / restore“ donutí síťový adaptér zrušit a obnovit aktuální IP adresu .
Parametry uvolnění a obnovení jsou užitečné v sítích, které k automatické distribuci IP adres používají DHCP (Dynamic Host Configuration Protocol) . Systém se v zásadě vzdá své aktuální adresy a požádá o novou adresu ze serveru DHCP, což vám může pomoci vyřešit některé problémy se sítí .
2. Nalezení MAC adres síťového adaptéru
Dalším způsobem, jak získat MAC adresy síťových adaptérů, je použití příkazu getmac. Do příkazového řádku zadejte getmac a stiskněte klávesu Enter, jako na obrázku níže.
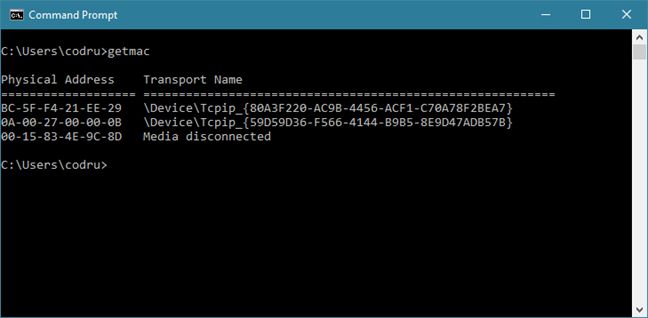
3. Testování připojení k webové stránce nebo k umístění v síti
Chcete-li otestovat připojení k určitému webu nebo jiné síti nebo umístění na internetu, můžete použít příkaz ping network a následně webovou adresu nebo IP adresu. Pokud například chcete zkontrolovat připojení k digitálnímu občanu, aniž byste museli otevřít webový prohlížeč, zadejte příkaz „ping www.digitalcitizen.life“ a poté stiskněte klávesu Enter na klávesnici.
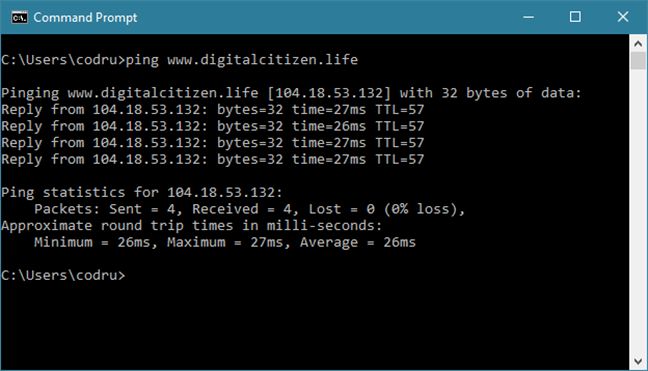
Příkaz ping také umožňuje použít velmi užitečný parametr „-t“, který vám umožňuje ping na zadanou adresu navždy, dokud není ručně zastaven.
Napsali jsme například „ping -t www.seznam.cz“. Po nějaké době jsme chtěli vidět nějaké statistiky připojení a použili jsme kombinaci kláves „CRTL + brake“. To ukazuje průměry příkazů ping, které byly do té doby spuštěny.
Nakonec jsme příkaz ukončili kombinací kláves „CTRL + C“. Tím se zastaví nekonečný cyklus příkazů ping na zadanou adresu.
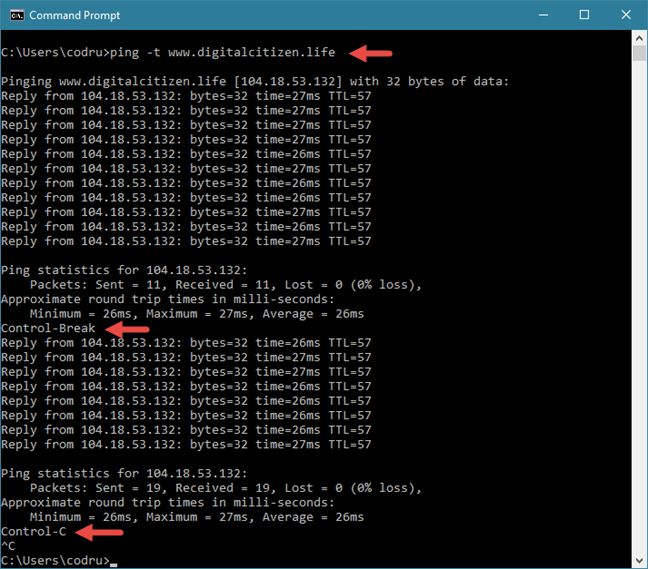
4. Zkontrolujte síťová připojení a otevřené porty počítače
Příkaz netstat umožňuje zobrazit síťová připojení, která jsou aktivní mezi vaším systémem a jakýmkoli jiným systémem ve vaší síti nebo na internetu.
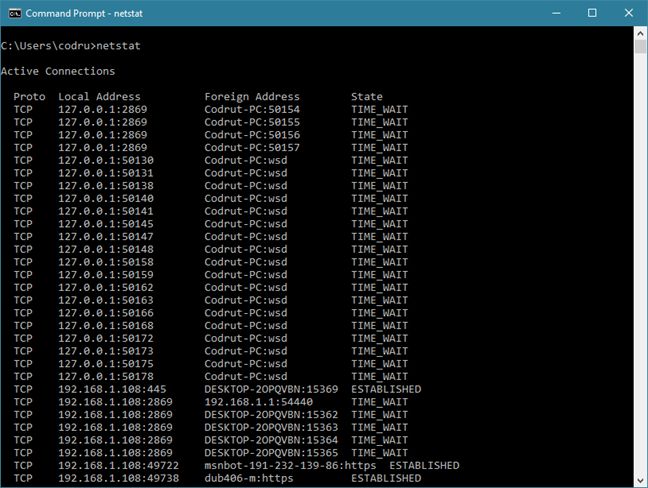
Pokud do příkazu netstat přidáte parametr -a, můžete získat seznam se všemi připojeními a porty pro poslech, jako na obrázku níže.
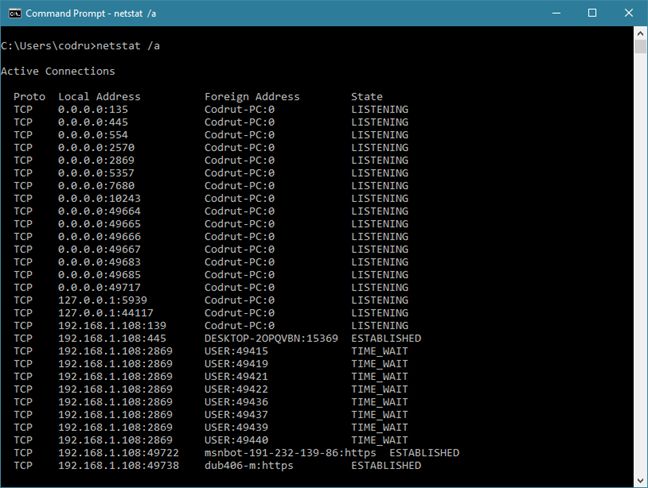
Závěr
Síťové příkazy, které můžete spustit v příkazovém řádku, mohou být užitečné, když potřebujete najít informace o zařízeních připojených k síti nebo když chcete vyzkoušet stav síťových připojení. Jsou také velmi užitečné, když máte problémy se sítí a pokoušíte se je vyřešit sami.
zdroj: internet, mekit.cz