
Postupujte podle těchto kroků a začněte s používáním systému Windows v počítači Apple. Jednou z nejlepších funkcí, které Macy mají již dlouhou dobu, je schopnost také spustit systém Windows.
Je to velmi užitečné, systém Windows 10 se stále zlepšuje a společnost Microsoft jej stále usilovně vyvíjí.
Aktualizace přidaly mnoho užitečných funkcí a společnost Microsoft se zavázala pokračovat v inovacích právě pro tuto platformu..
Za Prvé
Malou věc, kterou je třeba zvážit jako první – ujistěte se, že máte správný hardware. Apple uveřejnil seznam kompatibilních počítačů Mac. Jestliže máte Mac s posledních 4 let, bude pravděpodobně kompatibilní, ale doporučuje se si kompatibilitu ověřit.
Dále budete potřebovat USB disk s min. 4 GB volného místa, v případě že chcete instalovat systém z iso souboru. Chcete-li tak učinit, musíte si zakoupit licenci na systém Windows 10. Pro uživatele, kteří používají systém Windows v podniku, nebo kteří chtějí zajistit, že nebudou chybět žádné funkce, doporučujeme Windows 10 Pro.
Jakmile stáhnete soubor ISO, přemístěte jej do zařízení USB disk. Budete jej potřebovat, pokud použijete Boot Camp, který nainstaluje systém Windows 10 do počítače Mac.
Zapněte Boot Camp
Ve vašem Macu je Boot Camp software, který vás zavede do světa Windows. Před instalací by bylo rozumné udělat zálohu vašeho počítače Mac, abyste byli připraveni na každý scénář.!
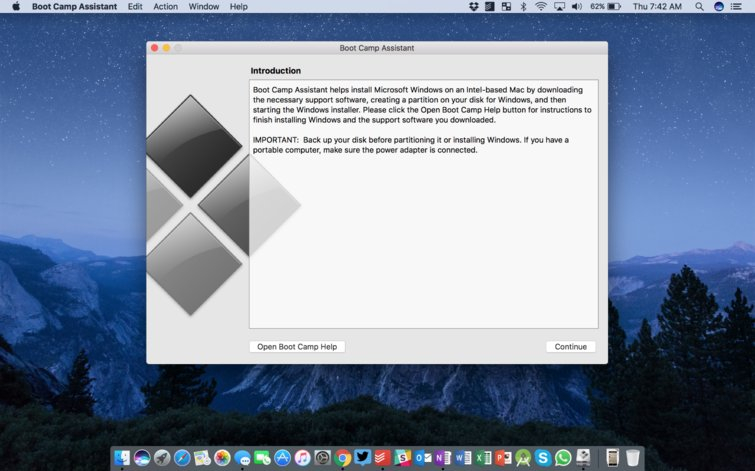
Potom spusťte Boot Camp a vytvořte oddíl na pevném disku. To je prostor, který bude vyhrazen pro Windows. Kliknutím a přetáčením posuvníku oddílu vyberte prostor, který chcete pro systém vyhradit.
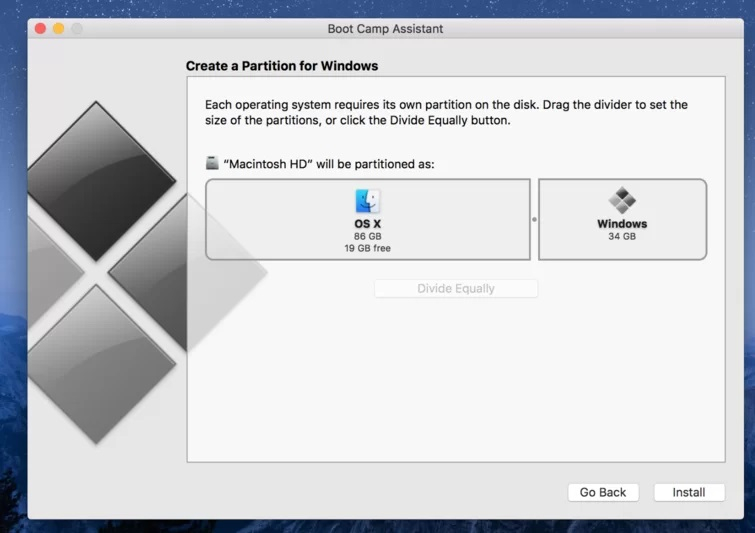
Klikněte na „Install“ a spustíte instalaci. Na obrazovce se může zdát několik sekund nečinná, ale následně se objeví ikona systému Windows.
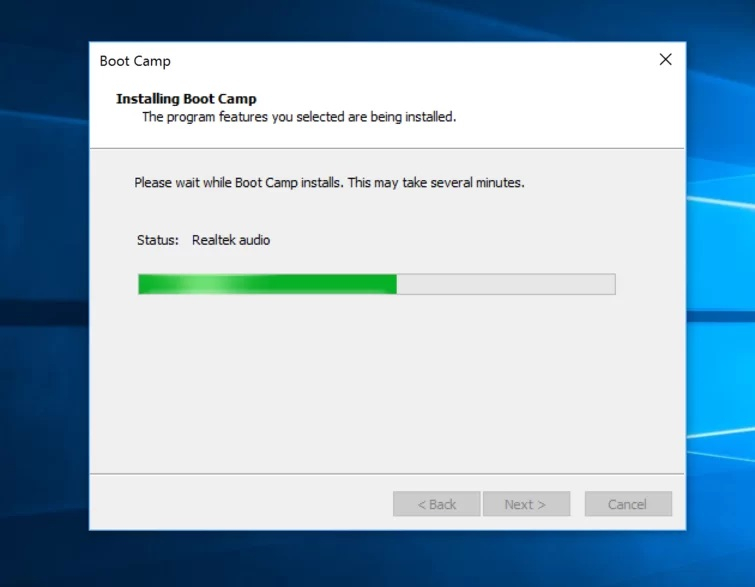
Budete vyzváni k zadání kódu Product Key pro aktivaci systému Windows. Zadejte kód a stiskněte klávesu Enter. Vyberte verzi systému Windows 10, kterou chcete nainstalovat, odsouhlasíte podmínky a poté zvolíte možnost pokračujte.
Odtud vyberte oddíl označený Drive O Partition X: BOOTCAMP a ujistěte se, že velikost odpovídá zvolenému výběru. Klepněte na tlačítko Formát a instalační program systému Windows 10 znovu naformátuje tento oddíl.
Postupujte podle následující výzvy k instalaci systému Windows 10. Buďte trpěliví, chvilku potrvá než Mac zkopíruje soubory Windows 10 z jednotky USB.
Váš počítač se znovu restartuje a pak budete muset zadat aktivační klíč. To lze provést později, nicméně je to nyní mnohem snazší. Jakmile to bude hotové, budete připraveni na roli s Windows 10 ve vašem počítači.
Můžete vybrat, který operační systém chcete spustit. Přejděte na Apple> Systémové předvolby a vyberte spouštěcí oddíl disku. Vyberte si Windows, nebo MacOS jako svůj výchozí OS.
Pokud chcete ukončit experiment s operačním systémem Windows, spusťte Boot Camp v režimu Mac a odeberte oddíl systému Windows.
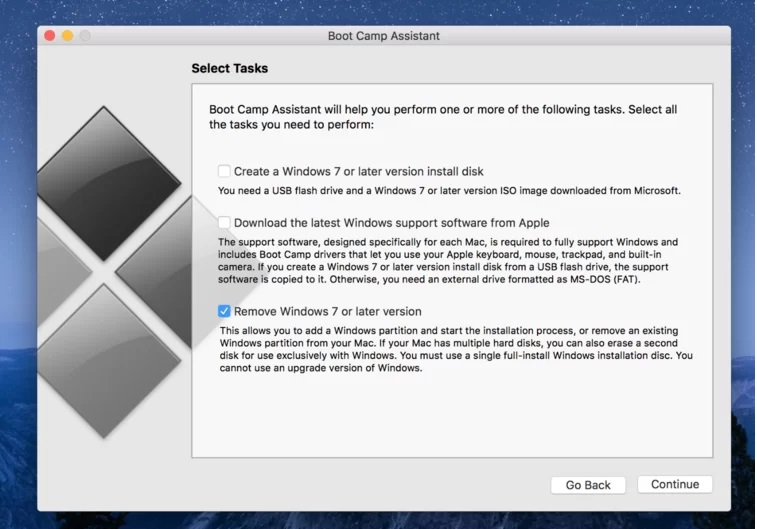
Tímto vymažete z pevného disku celé windows a vrátíte se zpět do předešlého Mac OS..
V případě problémů nás neváhejte kontaktovat na info@mekit.cz
Zdroj: internet