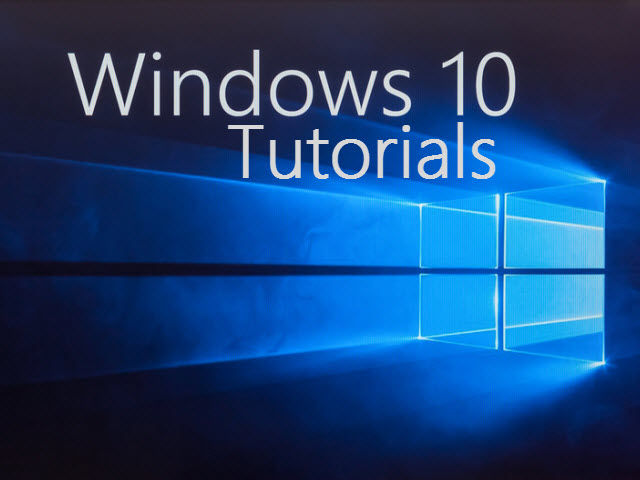
Jakékoli upgrady systému Microsoft Windows představují nové body bolesti. Naučte se, jak podmanit pět nejčastějších nepříjemností v systému Windows 10.
Každá nová verze systému Windows odstraňuje, upravuje a přidává nové funkce a vždy je zde frustrovaná populace uživatelů a myslí si, že „Jak mohu odinstalovat tuto věc ?!“ Nebo „Jak mohu obnovit požadované preference ?!“
Pojďme se podívat na šest nejběžnějších problémů Windows 10 a na to jak je opravit.
Použijte místní účet namísto účtu Microsoft
Vzhledem k tomu, že systém Windows 10 je operační systém „cloud first“, důrazně doporučujeme propojit počítač s účtem Microsoft během instalace. Chcete-li převést účet Microsoft zpět na místní identitu, otevřete nabídku Nastavení> Účty. Klikněte na tlačítko „Přihlásit se pomocí místního účtu“ a postupujte podle pokynů.
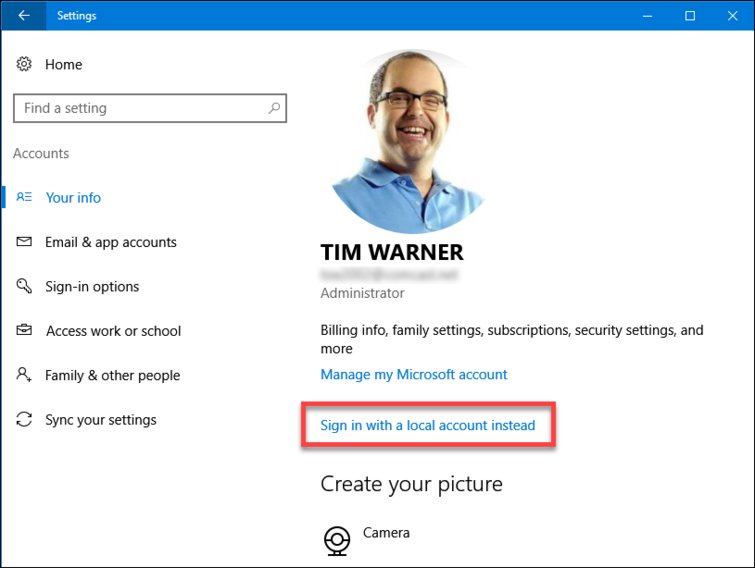
Potlačení automatického restartování systému Windows Update
Ve výchozím nastavení systém Windows 10 automaticky načítá a používá aktualizace. Pokud aktualizace vyžaduje restart systému, systém Windows jej provede automaticky. Takže! Chcete-li toto chování ovládat, otevřete nabídku Nastavení> Aktualizace a zabezpečení. V části Nastavení aktualizace máte několik možností přizpůsobení:
Změna aktivních hodin . Informujte systém Windows, pokud používáte počítač; Systém Windows provede automatické restartování mimo daný časový rámec.
Možnosti restartování . Určete časové okno pro automatické restartování systému.
Chcete-li zakázat automatické restartování v systému Windows 10 Pro a Enterprise Editions, otevřete jako správce místní editor skupinových zásad (gpedit.msc), přejděte na cestu Konfigurace počítače / Šablony pro správu / Komponenty systému Windows / Windows Update a povolte funkci No auto- Restartujte přihlášených uživatelů pro plánované automatické aktualizace instalační politiky. Ujistěte se, že systém restartujete, aby se nová zásada dostala do platnosti.
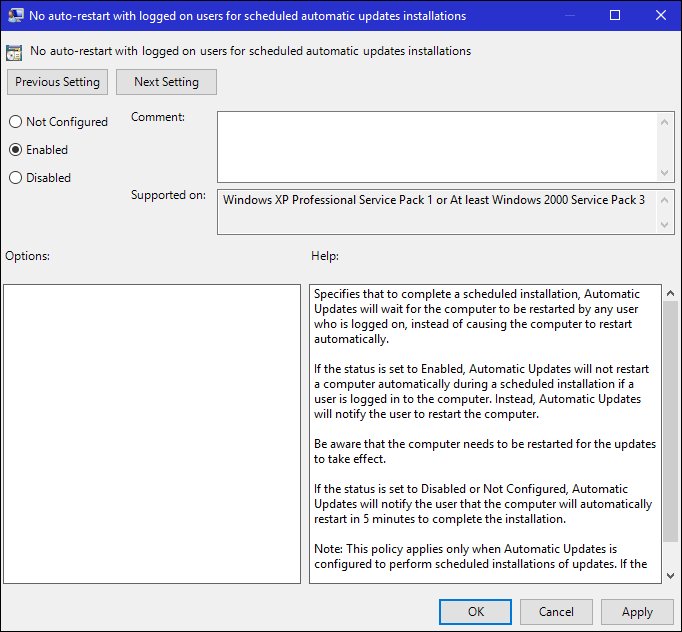
Zakažte aktualizaci peer pro Windows Update
Pokud byl ve vašem systému nainstalován systém Windows 10 se všemi výchozími nastaveními, počítač načte soubory Windows Update z jiných systémů v místní síti (LAN) nebo dokonce od sousedů v blízkosti širokopásmového připojení.
Chcete-li tuto funkci zakázat, přejděte do části Nastavení> Aktualizace a zabezpečení a klikněte na možnost Rozšířené možnosti. V podokně rozšířených možností klepněte na položku Zvolte, jak jsou doručovány aktualizace.
Můžete buď omezit aktualizace peerů do místní sítě, nebo úplně vypnout funkci.
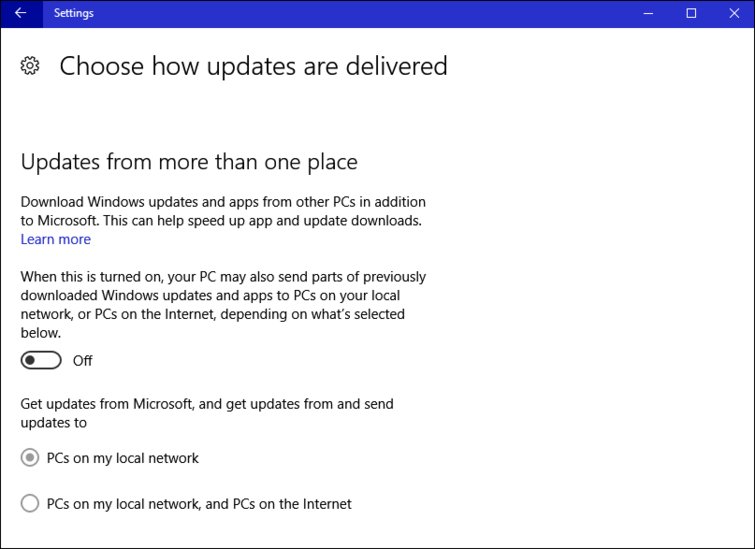
Zabraňte systému Windows odesílat data telemetrie společnosti Microsoft.
Výchozí nastavení systému Windows 10 je, že systém Windows tiše shromažďuje údaje o využití počítače a pravidelně je odesílá společnosti Microsoft, aby je mohli používat při vývoji produktu. Otevřete Nastavení> Ochrana osobních údajů a v postranním panelu zvolte možnost Zpětná vazba a diagnostika.
Vlastnost Diagnostika a využití dat můžete nastavit na jednu z následujících možností:
Základní . Nízkoúrovňové statistiky systému
Vylepšeno . Zahrnuje, které aplikace použijete a jak dlouho
Plné . Zahrnuje snímky paměti a fragmenty dokumentů
Chcete-li úplně zakázat telemetrii, otevřete Editor registru (regedit.exe) jako správce, přejděte na cestu
HKEY_LOCAL_MACHINE\SOFTWARE\Policies\Microsoft\WindowsDataCollection a vytvořit novou hodnotu s následujícími vlastnostmi:
Typ: 32bitový DWORD
Název: AllowTelemetry
Hodnota: 0
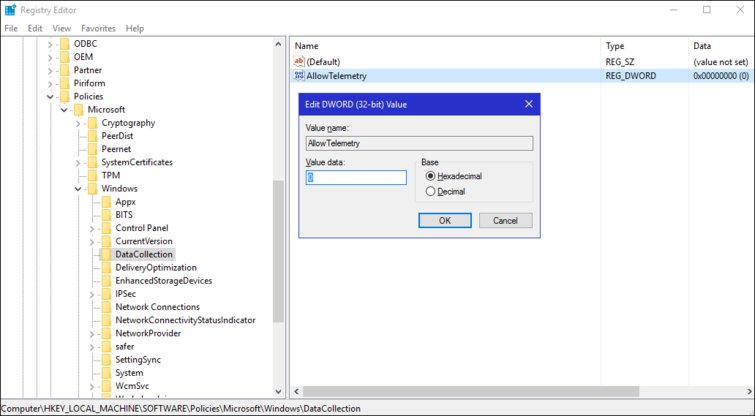
Vypněte Cortanu
Ne každý si užívá virtuálního asistenta Cortany. Chcete-li systém Cortana vypnout začněte tím, že otevřete nabídku Nastavení> Ochrana osobních údajů, přejděte na položku Řeč, barvení a psaní a klikněte na možnost Zastavit seznámení se mnou.
Poté odeberte Cortanu z panelu úloh. Klepněte pravým tlačítkem myši na hlavní panel a vyberte možnost Cortana> Skryté.
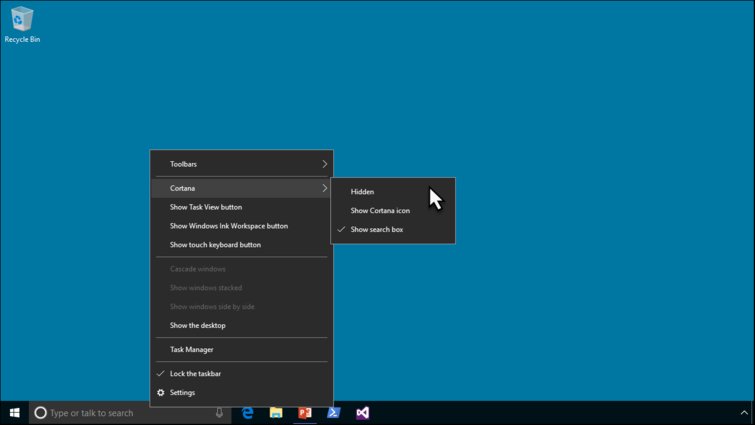
Odebrat klíče pro obnovení nástroje BitLocker z cloudu
Pokud používáte účet Microsoft s operačním systémem Windows 10, šifrování jednotek BitLocker ukládá vaše klíče pro obnovení na účet OneDrive ve výchozím nastavení. Pokud se vám to stane nepohodlným, přejděte na prohlížeč https://onedrive.live.com/recoverykey.
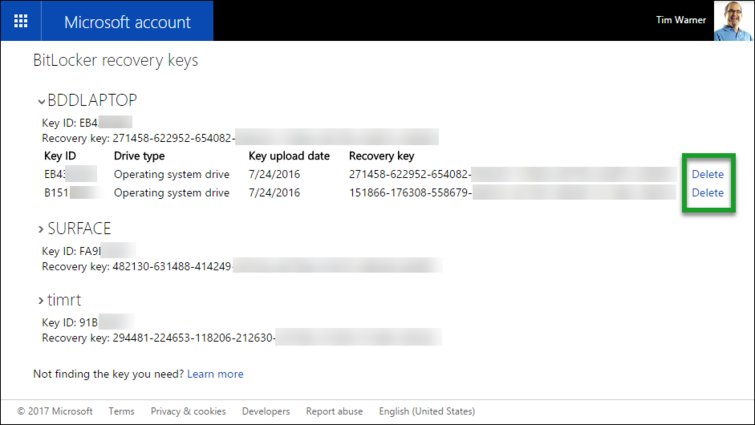
Klávesy se zobrazují v prostém textu. Zkopírujte je do místního (chráněného) umístění a klepnutím na tlačítko Odstranit odstraňte kopie založené na cloudovém disku.
zdroj: tomsitpro.com, přeloženo strojově